|
Installationsanleitung für OpenJDK8 / JDK11 |
 |
Um die Aktualisierung auf vom nun kostenpflichtigen
Oracle Java auf das für HELIUM V angepasste OpenJDK8 möglichst allen Benutzern
selbst zu ermöglichen, nachfolgend eine kurze Beschreibung wie für
Windowssysteme vorzugehen ist.
Mit einer aktuellen HELIUM V Version kann
auch Java 11 von Azul genutzt werden. Die
Vorgehensweise für die Aktualisierung auf Java 11 ist exakt gleich wie für Java
8 beschrieben. Bitte nutzen Sie dafür damit eben die
Java 11 64 Bit Version.
Der Vorteil der Verwendung von Java 11 ist, dass die Skalierungen des
Betriebssystems besser umgesetzt werden.
Direkter Download der
64Bit Version bzw. der
32Bit Version
Laden Sie die passende OpenJDK8 Datei / JDK11
Es kann in
der Regel davon ausgegangen werden, dass aktuelle Windowssysteme in 64bit
installiert sind.
Um sicher zu gehen, können Sie unter Systemsteuerung,
System nachsehen.
Der Aufruf der Systemsteuerung erfolgt in Windows8 / 10
Systemen am einfachsten durch Eingabe von Systemsteuerung in die Suchleiste

Entfernen Sie alle eventuell installierten alten
Javaversionen.
Wenn Sie nicht sicher sind, ob eine dieser Versionen von
einem anderen Programm benötigt wird, so fragen Sie bitte beim Lieferanten
der Lösung nach. Sollte Sie unterschiedliche Java-VMs benötigen, so wenden
Sie sich bitte vertrauensvoll an Ihren HELIUM V Betreuer.
Für das
entfernen wählen Sie ebenfalls aus der Systemsteuerung: Programme und
Funktionen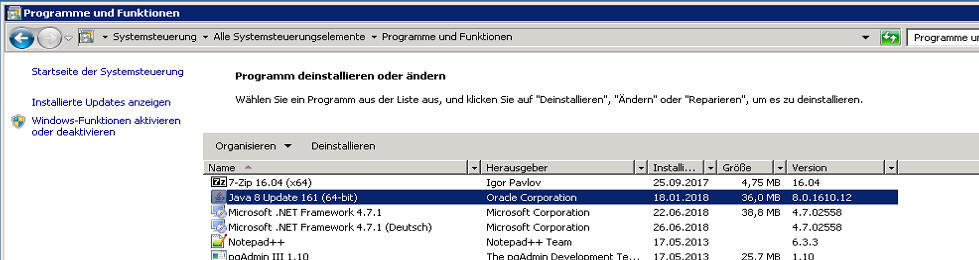
Wählen Sie vom jüngsten
zum ältesten hin die jeweilige Java-Version aus und klilcken auf
Deinstallieren.
Sollten Sie auf dem Rechner keine administrativen Rechte
haben, muss der Administrator inkl. Passwort mit angegeben werden.
Idealerweise führt diese Arbeiten der Administrator für Sie aus bzw. melden
Sie sich als Administrator an.
Zulu OpenJDK8 installieren:
Führen Sie dazu die
von x64 bzw.
x86 (für 32Bit) heruntergeladenen Datei als Administrator aus und
installieren Sie mit den vorgeschlagenen Werten.
Zulu OpenJDK11
installieren:
Laden Sie dafür die
JDK11 Datei
herunter und führen Sie sie als Administrator mit den vorgeschlagenen Werten
aus.
Hinweis: für ein
Update der Zulu-Version deinstallieren Sie bitte vorher das vorhandene
OpenJDK (Zulu) analog wie oben beschrieben.
Prüfen ob die Installation geklappt hat:
Mit
Windowstaste + R und anschließender Eingabe von cmd
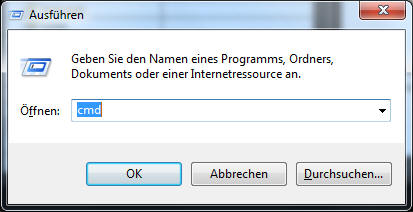 und Klick auf OK starten Sie die
Eingabeaufforderung.
und Klick auf OK starten Sie die
Eingabeaufforderung.
Geben Sie bitte nun den Befehl "java -version" (ohne
die Hochkomma) ein und drücken auf die Entertaste.
Nun muss

angezeigt
werden.
Sollte dem nicht so sein, so starten Sie bitte den Rechner
neu und prüfen Sie erneut. Sollte es trotzdem nicht gehen, müssen eventuell
weitere Java Einträge manuell entfernt werden.
Sie finden dazu in der
Systemsteuerung, System, Erweiterte Systemeinstellungen.
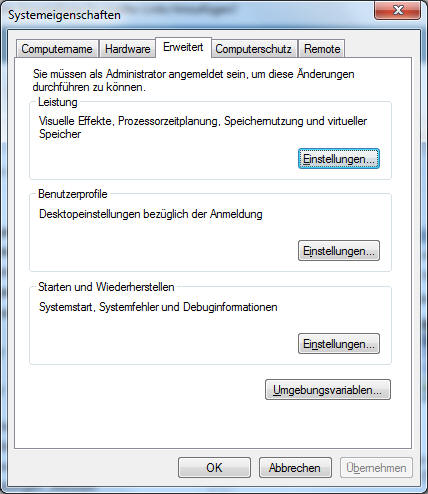
Klicken Sie auf Umgebungsvariablen.
Suchen Sie bei den Systemvariablen 
Path.
Klicken Sie auf Bearbeiten und entfernen Sie alle Verweise auf Oracle
Java's, wie z.B. "C:\Program
Files\Oracle\...."
Wichtig ist, das die Einträge mit einem
Strichpunkt getrennt sind, sollte der Oracle Eintrag irgendwo in der Mitte
und nicht gleich am Anfang oder am Ende stehen.
ACHTUNG:
Entfernen
Sie nur Einträge die tatsächlich gelöscht werden müssen. Sollten Sie
falsche Pfaddefinitionen entfernen könnten Programme nicht mehr
funktionieren.
Machen Sie dies nur wenn Sie wissen was Sie hier tun.
Gerne hilft Ihnen Ihr IT-Betreuer oder Ihr HELIUM V Berater.
Wenn
Sie hier gültige Änderungen gemacht haben, so beenden Sie bitte mit Ok.
Prüfen Sie nun noch einmal in der Eingabeaufforderung
(siehe oben 4.) ob das richtige Java angezeigt wird.
Sollte nach wie vor
eine falsche Anzeige sein, so wenden Sie sich bitte an Ihren IT-Betreuer
bzw. Ihren HELIUM V Betreuer.
Gegebenenfalls laden und installieren Sie
bitte vorher das
Fernwartungstool und halten Sie die Verbindungs-ID bereit.
Starten Sie Ihren HELIUM V Client